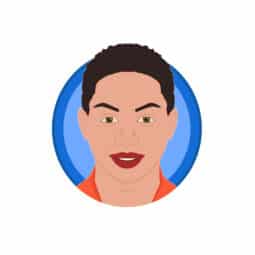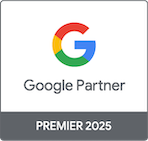How to use ClickPatrol if you’re already using Qooqie
Table of Contents
If you’re already using Qooqie for call tracking and want to add ClickPatrol, you’ll need to make a few small adjustments to ensure both tools work together correctly.
Step 1: Understand how Qooqie works
Qooqie adds UTM parameters to your Google Ads via the tracking template. This typically looks like this:
{lpurl}?utm_source=google&utm_medium=cpc&utm_campaign={campaignid}
Qooqie places this at either the account, campaign, or ad group level.
Step 2: Move Qooqie’s UTM parameters to the Final URL Suffix
To make room for ClickPatrol’s tracking template, you’ll need to move the Qooqie UTM string to the Final URL Suffix field.
How to check if Qooqie is using a tracking template:
- Go to Google Ads
- Click on Settings at the account, campaign, ad group, and ad level
- Scroll to Tracking template
- If you see UTM parameters there (starting with
{lpurl}?), that’s Qooqie’s setup
Move it to Final URL Suffix:
- Copy everything after
{lpurl}? - Paste it into the Final URL Suffix field Example:
utm_source=google&utm_medium=cpc&utm_campaign={campaignid} - Remove the entire tracking template from the account, campaign, and ad group levels
- Make sure to check the settings inside Qooqie to confirm that automatic UTM insertion is disabled. If not, Qooqie may re-add the tracking template the next time it syncs with your Google Ads account.
Step 3: Add ClickPatrol’s tracking template at the account level
Once Qooqie’s UTM parameters are safely in the Final URL Suffix, you can now add ClickPatrol’s tracking template.
ClickPatrol’s standard template:
https://trck-001.clckptrl.com/?uid=xxxxxxxx-xxxx-xxxx-xxxx-xxxxxxxxxxxx&adp={adposition}&lpm={loc_physical_ms}&lim={loc_interest_ms}&adi={adgroupid}&k={keyword}&n={network}&ci={campaignid}&d={device}&p={placement}&u={lpurl}&ma={matchtype}&ta={target}&cr={creative}
Replace the uid= value with your ClickPatrol user ID.
Set this at the account level only. This is important because:
- It applies to all campaigns
- It keeps your setup clean and consistent
If ClickPatrol’s tracking template is added at a lower level than another template, it will not be used. Google Ads always prioritizes the most specific level: ad group overrides campaign, and campaign overrides account.
Step 4: Check for tracking template conflicts
Any campaign, ad group, or ad that still contains its own tracking template will override the account-level ClickPatrol template.
We recommend removing all lower-level templates and keeping only the ClickPatrol template at account level.
Step 5: Use our template checker script
If you manage many campaigns and want to check for conflicting tracking templates, we’ve created a tracking template script that:
- Scans all campaigns, ad groups, and ads
- Reports where a tracking template field is filled in
This allows you to quickly identify and resolve conflicts before setting ClickPatrol live.
Contact our support team to receive the script and instructions for use.
If you’re still experiencing issues with tracking templates, we recommend visiting the following page for advanced troubleshooting.
Summary
| Tool | Where it should go |
|---|---|
| Qooqie | Final URL Suffix |
| ClickPatrol | Account-level tracking template |
With this setup, both platforms will work together without interfering with each other.
Still need help? Reach out via the Support button in your ClickPatrol dashboard. We’re happy to assist.