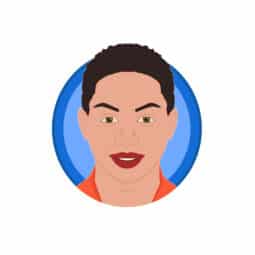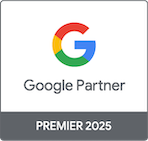What if I already use UTM parameters in my tracking template?
Table of Contents
If you’re already using another tool that adds UTM parameters to the tracking template field in Google Ads, you’ll need to adjust the setup slightly before adding ClickPatrol. This ensures that both tools can work side by side without breaking URL structures or overwriting each other.
Step 1: Identify the existing UTM structure
Most third-party marketing tools (like Hubspot, Qooqie, TripleWhale, or internal BI solutions) use the tracking template to append UTM or analytics parameters.
A typical UTM setup might look like this:
{lpurl}?utm_source=google&utm_medium=cpc&utm_campaign={campaignid}&utm_term={keyword}
You can find this in Google Ads:
- Open Settings at the account, campaign, ad group, and ad level
- Look for the Tracking template field
- If it starts with
{lpurl}?, that means UTM parameters are placed directly in the template
Step 2: Move the UTM parameters to the Final URL Suffix
To use ClickPatrol, the tracking template field must be reserved for ClickPatrol’s redirect URL. This means the UTM portion needs to be moved.
How to do it:
- Remove
{lpurl}?and copy everything after it - Paste that into the Final URL Suffix field Example:
utm_source=google&utm_medium=cpc&utm_campaign={campaignid}&utm_term={keyword} - Remove the entire tracking template field after transferring
This keeps your existing analytics intact while making space for ClickPatrol.
Step 3: Add ClickPatrol’s tracking template at the account level
Once the Final URL Suffix is correctly configured, you can now add the ClickPatrol tracking template.
ClickPatrol’s standard template:
https://trck-001.clckptrl.com/?uid=xxxxxxxx-xxxx-xxxx-xxxx-xxxxxxxxxxxx&adp={adposition}&lpm={loc_physical_ms}&lim={loc_interest_ms}&adi={adgroupid}&k={keyword}&n={network}&ci={campaignid}&d={device}&p={placement}&u={lpurl}&ma={matchtype}&ta={target}&cr={creative}
Replace the uid= value with your personal ClickPatrol user ID. Apply this template only at the account level.
Google Ads uses this priority:
- Ad > Ad group > Campaign > Account
If a template still exists at any lower level, ClickPatrol will not function properly.
Step 4: Use our template checker script
To ensure a smooth setup, especially for large accounts, use our tracking template checker script. This tool:
- Scans all account levels
- Flags where tracking templates are still filled in
Still having issues?
Sometimes other tools automatically reinsert their tracking templates. If that happens, check your integration settings in the platform that manages your UTM tagging. Disable automated syncs where possible.
For further troubleshooting.
Summary
| Element | Where it should go |
|---|---|
| Existing UTM | Final URL Suffix |
| ClickPatrol URL | Account-level tracking template |
Still need help? Reach out via the Support button in your ClickPatrol dashboard. We’re happy to assist.