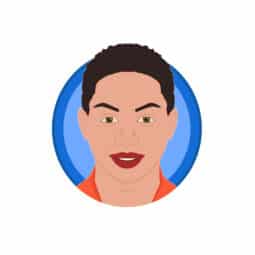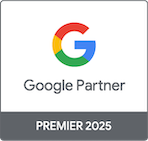How to troubleshoot your ClickPatrol dashboard not showing any traffic
Table of Contents
- 1. Recognizing the issue: Step-by-step troubleshooting checklist
- 2. Tracking template vs. UTM parameters
- 3. How to check if your ClickPatrol tracking template is in place
- 4. Add your ClickPatrol tracking template
- 5. Merging templates with other tools
- 6. Watch out: Some tools overwrite tracking templates
- 7. Using UTM parameters correctly
- 8. Check if your Google Ads campaigns are getting traffic
If you’re not seeing traffic in your ClickPatrol dashboard, it’s likely due to a misconfigured tracking template in Google Ads. Use this step-by-step guide to troubleshoot and fix the issue.
1. Recognizing the issue: Step-by-step troubleshooting checklist
Follow this order to check and resolve tracking issues effectively:
Step 1: Check for incorrect tracking elements at lower levels Start by reviewing tracking templates at the Ad, Ad Group, and Campaign level. If you see {lp}?utm= or any utm_ parameters in a tracking template field, they are incorrectly placed. UTM parameters should go in the Final URL Suffix, not in the tracking template. This issue often occurs at lower levels and can override the account-level setup. See Section 7.
Step 2: Verify the account-level tracking template Go to Google Ads > Account settings and check if clckptrl.com is present in the Tracking template field. If not, follow the steps in Section 4 to add it.
Step 3: Check for tracking template conflicts or overwrites Some tools (like HubSpot or TripleWhale) automatically override tracking templates. If you’re using these, disable their automatic updates and reapply your ClickPatrol tracking template. See Section 6.
Step 4: Understand the tracking hierarchy Tracking templates follow a bottom-up hierarchy: Ad level, then Ad Group level, then Campaign level, and finally Account level. Any tracking template or UTM at a lower level will override what’s configured at higher levels. For merging multiple tracking templates, see Section 5. For handling UTM parameters, refer to Section 7.
Step 5: Recheck your setup after one hour Even after manual changes, some tools may still override your tracking template. Check again one hour later to ensure it stays correctly configured.
- Tracking templates being overwritten Some tools (like HubSpot or TripleWhale) automatically override tracking templates. If you’re using these, disable their automatic updates and reapply your ClickPatrol tracking template. See Section 6 for more.
- Incorrect tracking elements If you see
{lp}?utm=in your tracking template, UTM parameters have been placed incorrectly. UTM parameters should go in the Final URL Suffix, not in the tracking template. See Section 7. - Tracking hierarchy Tracking templates are applied from the bottom up: Ad level, then Ad Group level, then Campaign level, and finally Account level. If a tracking template exists on a lower level, it overrides anything set at a higher level. The same applies to UTM parameters. Double-check all levels to make sure no lower-level templates or UTM parameters are interfering. For merging tracking templates, see Section 5. For proper UTM setup, go to Section 7.
- Check again after an hour Even after manual changes, some tools may still override your tracking template. We recommend checking it again one hour later to make sure it stays in place.
2. Tracking template vs. UTM parameters
To avoid confusion, here’s a clear breakdown of the two. If you’re unsure what kind of link structure you’re looking at, here’s how to identify it:
- Tracking templates typically include a redirect domain like
clckptrl.com. If you see that domain, it’s a ClickPatrol tracking template. For more on how to check if your ClickPatrol tracking template is installed, see Section 3. - UTM parameters always start with
utm_, such asutm_source,utm_medium, orutm_campaign. These should never appear in the tracking template field. If you’re dealing with UTM parameters, see Section 7.
Do not place UTM parameters in the tracking template. Use the Final URL Suffix field in Google Ads instead.
3. How to check if your ClickPatrol tracking template is in place
- Sign in to Google Ads.
- Go to Account settings.
- Check the Tracking template field. It should include
clckptrl.com. - If missing, follow the steps in the next section.
4. Add your ClickPatrol tracking template
- Log in to your ClickPatrol dashboard.
- Go to integration > Tracker to find the tracking template.
- Copy the template and paste it into Google Ads under Tracking template.
- Click Test to verify it works. Google Ads will indicate if the tracking template is valid and whether it properly forwards clicks to your final URL.
- To check for template coverage across all levels (Campaign, Ad Group, Ad), use the Tracking Template Checker Script.
5. Merging templates with other tools
If you’re already using other tracking templates (at campaign, ad group, or ad level), they must be merged properly to ensure they all function together. If you’re dealing with UTM parameters, skip this step and go to Section 7.
To merge tracking templates:
- Go to ClickPatrol’s Tracking Template Tool.
- Paste your ClickPatrol tracking template in Step 1.
- Paste your existing tracking template in Step 2.
- Click Submit.
- Copy the combined template and paste it into Google Ads.
6. Watch out: Some tools overwrite tracking templates
Tools like HubSpot or TripleWhale can automatically replace your tracking templates. If you’re using these, disable automatic tracking updates in their settings to avoid conflicts.
7. Using UTM parameters correctly
If you’re using UTM parameters to track performance:
- Don’t add them to the tracking template.
- Add them to the Final URL Suffix field:
Example: utm_source=google&utm_medium=cpc
Steps:
- Go to your campaign settings in Google Ads.
- Find the Final URL Suffix field.
- Paste your UTM parameters there.
This keeps tracking clean and ensures ClickPatrol continues to work properly. This helps avoid conflicts and keeps your tracking setup clean and reliable.
For more info, see Google’s Final URL Suffix guide.
8. Check if your Google Ads campaigns are getting traffic
- In Google Ads, check if your campaigns have received clicks since enabling ClickPatrol.
- Make sure the date range in your ClickPatrol dashboard matches your campaign activity.
- Double-check your computer’s date and time settings. Incorrect system time can impact data syncing. If you’ve followed all steps and still don’t see traffic in ClickPatrol, double-check your browser or computer’s date and time settings, as this can prevent accurate syncing and data display.