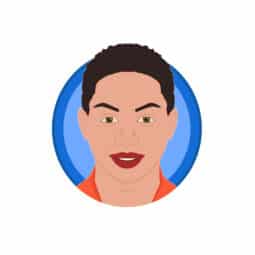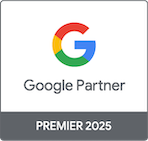How to merge your tracking template?
Table of Contents
It is possible to run multiple tracking tools in the Tracking Template field in Google Ads, such as HubSpot or other tracking solutions. However, incorrect setup can cause tracking conflicts. This article explains how to correctly configure and merge tracking templates.
Where to find your ClickPatrol tracking template
- Log in to your ClickPatrol dashboard.
- Navigate to Integration.
- Click on Tracker, where you’ll find the Tracking template.
- Copy the Tracking template and paste it into Google Ads under the Tracking template field.
How to merge tracking templates
If you are using multiple tracking tools, you need to merge them correctly. Follow these steps:
- Visit ClickPatrol’s tracking template tool.
- Paste your ClickPatrol tracking template in Step 1.
- Paste your current tracking template in Step 2.
- Click Submit.
- Copy the merged tracking template and paste it into the Tracking template field in Google Ads.
Important notes
- Only merge tracking templates from platforms like ClickPatrol, HubSpot, and other tracking providers.
- Do not merge UTM parameters or other tracking elements into the tracking template. This can cause tracking issues.
Using UTM parameters
If you’re using UTM parameters to track specific campaigns, do not merge them with your tracking template. Instead, use the Final URL Suffix in Google Ads:
- Go to Google Ads and navigate to your campaign settings.
- Locate the Final URL Suffix field.
- Add your UTM parameters here (e.g.,
utm_source=google&utm_medium=cpc).
👉 This ensures that your UTM parameters are added properly without disrupting your tracking setup.
For more details, refer to Google’s guide on Final URL Suffix.
Additionally, some tools like HubSpot and TripleWhale may automatically overwrite tracking templates. If you’re using these tools, check your tracking settings after one hour to ensure the template has not been overridden. If necessary, disable automatic tracking updates in those platforms.