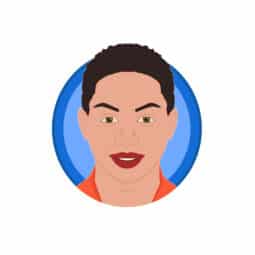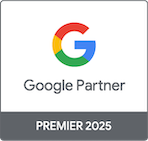How do I read ClickPatrol data and use it effectively?
Table of Contents
- 1. Review overall performance (Dashboard)
- 2. Use the reallocated budget as a signal, not a goal
- 3. Understand performance by campaign (Reports > Campaigns)
- 4. Investigate individual clicks (Click Insights)
- 5. Monitor trends over time (Reallocated Budget)
- 6. Summarize key takeaways internally
- 7. Export relevant data
- 8. Why this matters: cleaner data = better decisions
- Need help?
If you’re using ClickPatrol for your own business, it’s important to understand how to read the data so you can make smarter decisions about your campaigns. Whether you’re checking performance weekly or preparing for a strategic review, this guide will help you interpret the data and take meaningful action.
This article explains what to look for, where to find it, and how to use it in a practical way.
1. Review overall performance (Dashboard)
The Dashboard gives you a high-level overview of your traffic quality and protection status.
Key points to monitor:
- Fake traffic percentage (account-wide)
- Breakdown of suspicious traffic: bots, crawlers, dark web users
- Total clicks vs. blocked clicks
- Reallocated budget (as an estimate, not a guarantee)
This helps you understand how much of your ad traffic is being filtered and how protected your campaigns are.
2. Use the reallocated budget as a signal, not a goal
The Reallocated Budget tab shows an estimate of how much budget might have been preserved due to blocked invalid traffic. While useful, this is based on averages and assumptions.
Treat this as a helpful signal of progress, not a KPI. You can mention it in team meetings like this:
“Roughly €XXX of our spend was likely protected from invalid traffic last month.”
3. Understand performance by campaign (Reports > Campaigns)
The campaign reports give you insight into which campaigns are seeing the most invalid activity.
Key metrics:
- Total clicks vs. fake clicks
- Fake traffic percentage per campaign
- Predicted clicks saved
- Changes in CPC after blocking fake traffic
Use this to adjust targeting, budgets, or exclusions on underperforming campaigns.
4. Investigate individual clicks (Click Insights)
In Click Insights, you can dive into the details of individual clicks.
Check for:
- Location and device type of suspicious clicks
- Network or ISP used
- Keyword or campaign that triggered the click
- AI rating (e.g. marked as suspicious)
This is useful when trying to explain performance drops or identify specific patterns in bad traffic.
5. Monitor trends over time (Reallocated Budget)
The monthly data helps you understand how fake traffic fluctuates:
- Total clicks per month
- Number of fake clicks blocked
- Estimated value preserved
You can use this for quarterly reviews or to validate changes in ad performance.
6. Summarize key takeaways internally
When sharing ClickPatrol insights within your business, focus on:
- Traffic quality trends (fake vs. safe)
- Campaigns with high or low protection
- Estimated impact on spend (with caution)
- Key regions, devices, or networks triggering suspicious traffic
- What actions you’ve taken or plan to take
7. Export relevant data
ClickPatrol lets you export:
- Click Insights (CSV)
- Campaign Reports (CSV)
- Monthly Reallocated Budget data (CSV)
These files are useful for internal documentation, dashboards, or analysis.
8. Why this matters: cleaner data = better decisions
Click fraud protection isn’t just about stopping bad clicks. It improves the quality of your campaign data, which leads to:
- Smarter bidding and targeting
- More reliable conversion tracking
- Better performance over time
When your campaigns are protected, you’re not wasting budget or optimizing based on misleading data.
Need help?
If you need help making sense of your data or want support optimizing your setup, reach out via the Support button in your dashboard. We’re here to help you get the most out of ClickPatrol.