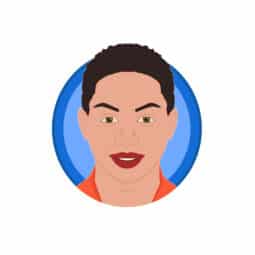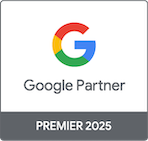How do I onboard my clients to ClickPatrol?
Table of Contents
Whether you’re an agency managing multiple businesses or a marketer looking to protect multiple ad accounts, onboarding your clients to ClickPatrol can be done in just a few steps.
This guide explains the recommended process for getting started the right way.
Step 1: Choose the Right Setup Path
There are two ways to onboard clients to ClickPatrol:
For Agencies:
If you manage multiple client accounts, we recommend using the Agency Dashboard. This allows you to switch between clients easily and manage their data from one central place.
For Individual Accounts or Consultants:
If you’re working with separate ad accounts and want to benefit from long-term client management, we advise creating a Partner Account via: https://clickpatrol.com/affiliates
This gives you access to an affiliate dashboard, where you can add clients and receive a 10% revenue share per active account you manage.
Step 2: Add a New Account
- Log in to your ClickPatrol dashboard.
- Navigate to the Account Overview section.
- Click “Add new account.”
- Enter the client’s business name and connect their Google Ads account ID.
- Assign users or teammates if needed.
After adding the account, you’ll be prompted to connect the Google Ads account using OAuth authentication. Either log in directly with the client’s credentials (if authorized) or send them a connection request.
Step 3: Configure Settings
Before you start blocking fake traffic, review your settings under the Configuration tab:
Key Configuration Areas:
- IP Whitelist: Add your internal IPs and client office IPs to prevent false positives.
- IP Blacklist: Manually block known bad actors or recurring suspicious IPs.
- Exclusion Rules: Set rules to exclude traffic from specific regions, devices, ISPs, or operating systems based on your client’s risk profile.
- Tracker Setup: Enable tracking templates to improve detection accuracy. This allows ClickPatrol to monitor more datapoints per click. See tracking template for more information.
- Auto-blocking (if applicable): Ensure that the automatic IP blocking is activated based on risk scoring. You can customize thresholds to be more or less aggressive.
Step 4: Invite Your Client (Optional)
You can invite your client to view their own data and reports:
- Go to the Invitations section.
- Enter their email address.
- Choose between View-only or Admin access depending on their role.
This is useful if your client wants transparency but you want to keep control over the configuration.
Step 5: Monitor Results and Optimize
After a few days of data collection, review the performance:
- Dashboard: See how much fake traffic is being detected and blocked.
- Reports: Dive into campaign-level data to see which placements, devices, or keywords are generating invalid clicks.
- Reallocated Budget: Show clients how much ad spend has been preserved and reinvested into real traffic.
We recommend checking performance weekly and adjusting exclusion settings based on new insights.
Tips for Smooth Onboarding
- Always whitelist office IPs before activating blocking.
- Use the “Suspicious” AI score in reports to identify borderline traffic and adjust your settings accordingly.
- Start with a moderate blocking threshold. You can tighten it over time.
- Align settings with the client’s campaign type (e.g. more strict for high-budget or remarketing campaigns).
If you need help during onboarding or want a second opinion on your setup, feel free to reach out via the Support section in your dashboard.