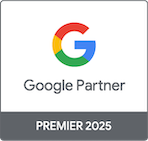How to set up the ClickPatrol website tag in Google Tag Manager
Table of Contents
To ensure ClickPatrol accurately tracks website activity, you need to install the ClickPatrol Website Tag in Google Tag Manager (GTM). This tag uses a custom template that must be downloaded, extracted, and uploaded before activation.
Step 1: Download and extract the ClickPatrol Website Tag
- Download the template from the following link: ClickPatrol Website Tag
- Extract the ZIP file on your computer – this will provide the necessary
.tplfile for GTM.
Step 2: Upload the ClickPatrol Website Tag to Google Tag Manager
- Log in to Google Tag Manager and open the correct container.
- Navigate to Templates in the left-hand menu.
- Click New under the Tag Templates section.
- Select Import and upload the extracted
.tplfile. - Save the template after uploading.
Step 3: Configure the ClickPatrol Website Tag
- In Google Tag Manager, go to Tags > New.
- Click on Tag Configuration and select ClickPatrol – Tag (the uploaded template).
- Enter your ClickPatrol UID:
- Go to your ClickPatrol dashboard.
- Navigate to Configuration > Tracker.
- Copy your User ID and paste it into the ClickPatrol UID field.
- Under Triggers, select Initialization – All Pages to ensure the tag loads on every page.
Step 4: Save and publish your tag
- Click Save after configuring the tag.
- Click Submit, then Publish to activate the tag.
Once installed, this tag allows ClickPatrol to monitor website activity, detect fake traffic, and improve tracking accuracy.