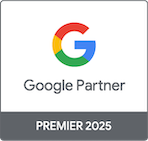How to set up conversion tracking in Google Tag Manager
Table of Contents
Setting up conversion tracking in Google Tag Manager ensures that ClickPatrol only tracks real conversions, helping to refine its fraud detection algorithm. This setup improves accuracy by preventing fake conversions from impacting your data and allows previously blocked users to be unblocked if they complete a genuine conversion.
Why this setup matters
By tracking confirmed conversions, ClickPatrol can:
- Improve its fraud detection algorithm by using verified conversion data.
- Automatically unblock real users – If a previously blocked IP completes a real conversion, ClickPatrol recognizes this and removes the block.
Step 1: Add the custom HTML tag in Google Tag Manager
- Log in to your Google Tag Manager account and open the correct container.
- Navigate to Tags > New.
- Click on Tag Configuration and select Custom HTML.
- Copy and paste the following code into the Custom HTML field:
<iframe src="https://conversion.clckptrl.com/www/?uid=XXXXXXX-XXXXXXX-XXXXXXX" style="display:none;"></iframe>
- Replace
XXXXXXX-XXXXXXX-XXXXXXXwith your unique ClickPatrol User ID:- Go to your ClickPatrol dashboard.
- Navigate to Configuration > Tracker.
- Copy your User ID and paste it in place of the X’s.
Step 2: Apply the conversion trigger for confirmed actions
To ensure only real conversions are tracked, set a precise trigger:
- In your Google Tag Manager tag, go to Triggering.
- Select an existing trigger or create a new trigger for confirmed conversions, such as:
- Purchase Completed
- Lead Submitted
Important:
- Do not use soft conversion actions like page views or form starts.
- Only track final conversion actions to ensure ClickPatrol receives accurate data for user verification.
Step 3: Save and publish your changes
- After setting up the tag and trigger, click Save.
- Click Submit, then Publish to make the changes live.
Once active, this setup will feed ClickPatrol with verified conversion data, allowing it to make more accurate blocking and unblocking decisions based on real user actions.
For further assistance, contact ClickPatrol support.